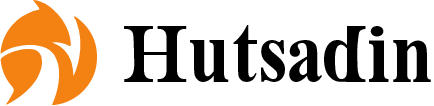Quick Start can be used to automatically set up an iPhone or iPad using an iCloud back-up. Transfer will take couple of minutes, but the device might not be able to operate.
Make sure that both devices are fully charged during the process so that you don’t run out of power. Restart both devices, if you need to.
The Data Transfer Guide for Data Transfer
It is important to ensure that the vendor of a secondhand iPhone, iPad, or iPod has removed the settings and contents from it, and has removed the Apple ID. If not, it may still be connected to accounts belonging to the former owner, meaning that the apps and information could be transferred to your iPhone.
It’s a simple process which requires just two iPhone devices (preferably that are running iOS 12.4 or higher), a wireless Wi-Fi connection, an active internet connection, and just a couple of minutes to your attention and investigate this site https://tientranmobile.com/. Once it’s done each device will give an estimation of the time the transfer will take and you can start using your brand new iPhone. It is also possible to use this method to restore a backup via iTunes.
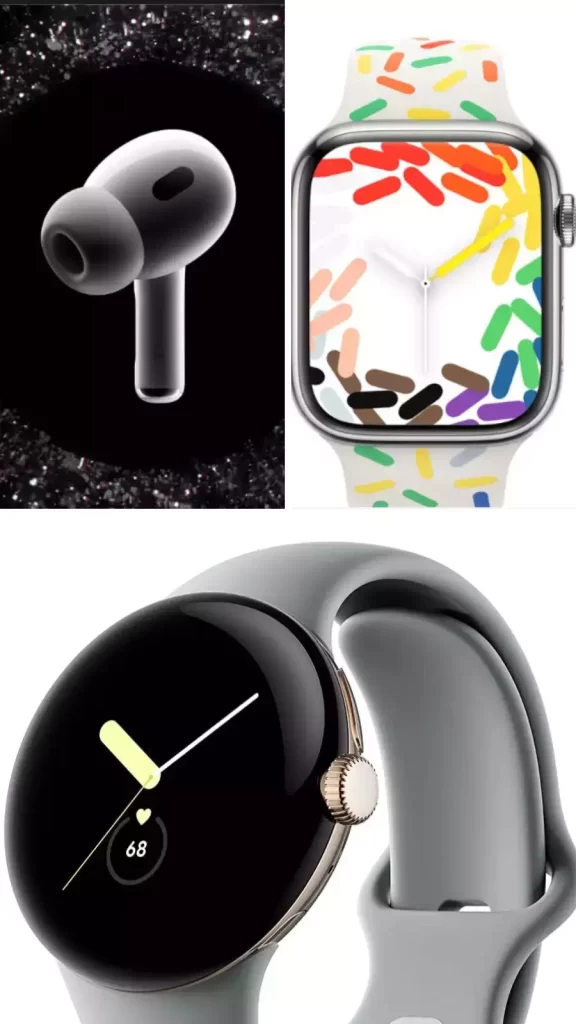
Apple Device Setup for Pre-owned Apple devices
If the item you’re interested in is certified used or an Apple refurb, the warranty is extended. However, you must take a few steps in order in order to make it ready for use in business.
First, make sure that the previous owner has logged to iCloud and erased any content and settings. Then ask them to delete remotely the data and settings, if they have not done so.
Follow the instructions to start the set-up. Quick Start transfers data and settings from one iPhone to the other via Wi-Fi or cellular.
If you’re preparing to set up an old iPhone for business use it is also possible to manually add it to your organization using Apple Configurator. For this, you must select the “Prepare an enrollment device” option on Apple Configurator and then select the configuration profile which includes the Wi-Fi component.
iCloud Backup and Restore
After restoring an iCloud backup, content like songs, apps, pictures and contacts will keep restoring during the background minutes or for days. Make sure the device is connected with Wi-Fi and cellular data until the process completes.
It will be necessary to input your Apple ID during the restore process. The process will occur in the Apps as well as Data page of the device. It’s required in order to recover your previous purchases and apps.
Pick a backup. Take a look at the dates and select the one that accurately matches the time that you’re looking to restore. Then follow the onscreen steps for setting up and then start on your new device. The iCloud backup also includes data from apps, which might take longer to move than other files.
Quick Start Data Transfer
Quick Start provides a simple method to move the majority of your personal settings and information to your previous iPhone onto a brand new. However, it only works in conjunction with iOS 12.4 or later.
Quick Start is available by switching on your brand new iPhone and then moving it to the old iPhone. An animation will appear on the new iPhone’s screen which you must make it visible using your older iPhone’s camera.
Keep both phones close and plugged into power until the data transfer is finished. This process takes some time according to the amount of data that is transferred and circumstances on the network. If you’d like to transfer additional files to your new iPhone it is possible to restore from an iCloud backup or by using FoneTools.
Migrator
When the new Mac has been set up and running, you can after that, you can run Migration Assistant (in the menu called Utilities) to copy files and settings to your older Mac. It is necessary to connect to the same wi-fi network for both of your Macs. Additionally, it must be a Mac that runs the same versions of OS X as your old Mac.
You can also transfer content via a Time Machine backup or external copy drive. Within the Migration Assistant select the option from a different Mac (or an external drive that has been cloned) and then follow the steps on screen.
Sometimes, Migration Assistant might be stuck. It can happen if security software, such as firewalls or antivirus programs are running on both computers during the process. There are eight simple methods to overcome the problem.